Como usar o seu celular como Webcam no Raspberry PI
Publicado em 30 de abril de 2021 por Luís Aurélio Casoni
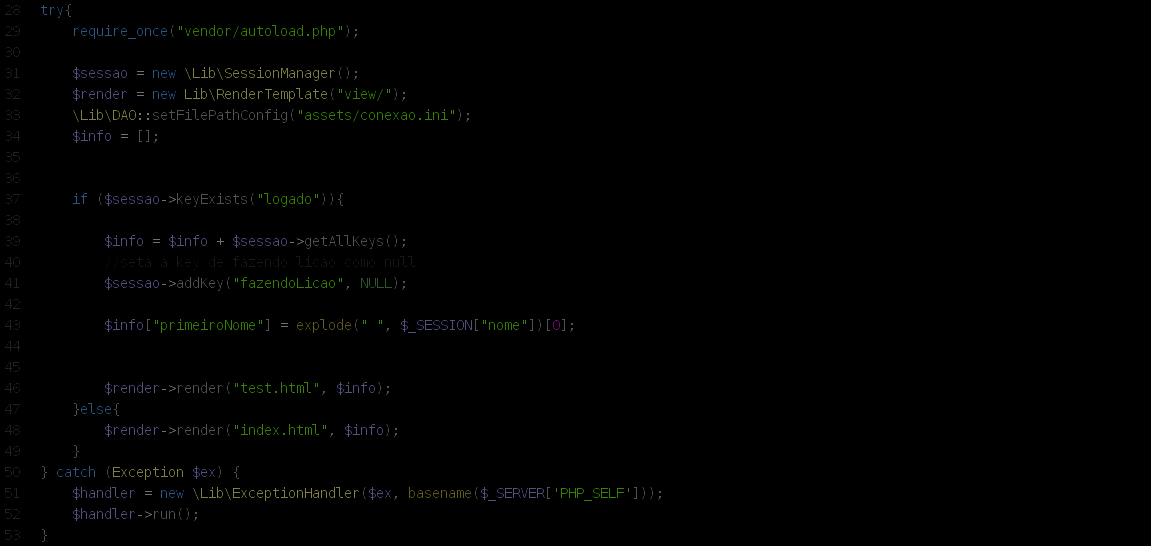
Alguns usuários de Raspberry PI precisam conectar alguma câmera para usar em reuniões ou em tarefas de detecção de imagens. Porém, não é fácil achar uma webcam que seja suportada no Raspberry PI. Uma solução pode ser adotar o celular como webcam, usando um instrumento já existente.
Para tanto, é necessário um programa para que faça a ponte entre o celular e o Raspberry. Para tanto, vamos usar o programa DroidCam, cujo programa pode ser instalado em Windows, Mac e Linux. A versão para Linux merece um destaque, pois ele é distribuído por meio de código-fonte, permitindo que você pode compilar em qualquer plataforma.
Nesse artigo, vamos mostrar como instalar esse utilitário no seu Rasbperry PI.
Lembrando que antes de mais nada, você deve instalar o aplicativo DroidCam no seu celular. Segue os links de instalação:
O único requisito que é necessário para que você possa fazer a instalação é um Raspberry PI com o sistema Raspberry PI OS (anteriormente conhecido como Raspbian) instalado no seu gadget, na sua versão 10.
Para detectar a versão do seu Raspberry PI OS, execute o seguinte comando:
cat /etc/os-release
A terceira linha do retorno desse comando deve ter o seguinte conteúdo:
VERSION_ID="10"

Caso tenha uma versão anterior, você tem duas opções, flashear novamente o cartão de memória do seu Raspberry, perdendo os dados e os programas existentes ou tentar o procedimento de upgrade do Raspberry PI OS, que está descrito nesse link.
Caso não tenha instalado no seu minicomputador, você pode instalar ele de uma maneira muito fácil, flasheando o cartão de memória com o sistema com o utilitário Raspberry PI Imager, disponível para Windows, Debian e seus derivados (através de instalação manual do pacote DEB disponível no site oficial do sistema operacional), Arch Linux (através de um pacote AUR) e Mac OS.
Esse utilitário é muito interessante, pois permite que você faça esse processo de flash, sem que você tenha baixado a imagem previamente. O programa baixa a imagem e faz o processo para você.
Outra coisa, é importante que o Cartão de Memória tenha entre 1 a 3 GB de espaço livre, para instalar as dependências e compilar o DroidCam – principalmente se você deseja usar o utilitário gráfico.
Antes de mais nada, é importante deixar o seu sistema operacional atualizado. Assim, com uma janela de terminal aberta no seu Raspberry, rode os comandos para atualizar a lista de pacotes e os pacotes instalados do seu sistema.
sudo apt update
sudo apt upgrade
Se desejar, você pode reiniciar o seu Raspberry após essa operação.
Caso tenha fechado o seu terminal, abra ele de novo. Vamos instalar as dependências para que possamos compilar o utilitário.
sudo apt install build-essential cmake raspberrypi-kernel-headers libavutil-dev libswscale-dev libasound2-dev libspeex-dev libusbmuxd-dev libplist-dev libspeex-dev gtk+-3.0
Atenção: Caso não queira instalar o utilitário de interface gráfica, você pode deixar de instalar a dependência gtk+-3.0, rodando o comando:
sudo apt install build-essential cmake raspberrypi-kernel-headers libavutil-dev libswscale-dev libasound2-dev libspeex-dev libusbmuxd-dev libplist-dev libspeex-dev
Após isso, caso deseje usar o seu celular como webcam através de uma conexão USB, instale o ADB e os seus demais utilitários, rodando o seguinte comando:
sudo apt install android-tools-*
Feito isso, vamos agora configurar a última dependência, a biblioteca libjpegturbo.
A versão da biblioteca libjpegturbo que funciona com a DroidCam requer instalação manual. Mas o seu processo não é tão complicado. A primeira coisa que devemos fazer é baixar a biblioteca no site oficial e descompactar o arquivo em uma pasta que você tenha acesso. Vamos admitir que você tenha descompactado os arquivos na pasta /home/pi. Assim, nessa pasta teremos uma pasta chamada /home/pi/libjpeg-turbo-2.0.6.
Assim, vamos admitir que os arquivos que você baixou e descompactou estão nessa pasta: /home/pi/libjpeg-turbo-2.0.6. O que precisamos fazer agora é:
Assim, com o terminal aberto, execute os seguintes comandos.
sudo mkdir /opt/libjpeg-turbo
sudo mkdir /opt/libjpeg-turbo/include
sudo mkdir /opt/libjpeg-turbo/lib32
cd /opt/libjpeg-turbo/lib32
sudo cmake -G"Unix Makefiles" /home/pi/libjpeg-turbo-2.0.6
sudo make
sudo cp -r /home/pi/libjpeg-turbo-2.0.6/* /opt/libjpeg-turbo/include
Feito esses passos, e se não der nenhum erro, podemos avançar para a parte mais fundamental: A instalação do DroidCam!
Para instalar o DroidCam, baixe a versão mais recente dos arquivos de código-fonte do cliente no repositório oficial do desenvolvedor. A forma mais rápida é clonando o repositório diretamente dos servidores do Github, executando o seguinte comando na janela de terminal:
git clone //github.com/dev47apps/droidcam.git
Logo depois, entre na pasta do repositório, com o seguinte comando:
cd droidcam
Depois, execute os comandos para compilar os utilitários do DroidCam. Para compilar o utilitário CLI, execute:
make droidcam-cli
Já para compilar o utilitário gráfico (GUI), execute o comando:
make droidcam
Em seguida, instale o DroidCam, usando o comando:
sudo ./install-client
sudo ./install-video
Em seguida, podemos testar! Agora chegou a hora de usar o seu celular como Webcam!
Antes de mais nada, inicie o DroidCam no seu aparelho celular. Caso tenha optado pela conexão USB, conecte o seu celular ao seu Raspberry PI. Se você optou pela conexão Wi-Fi, conecte o seu celular a mesma rede que se encontra o seu Raspberry PI.
Para executar o DroidCam, é necessário verificar quais ferramentas você instalou. Caso você tenha instalado a ferramenta de linha de comando, você deve abrir uma nova janela de terminal no seu aparelho.
Após isso, rode o seguinte comando:
./droidcam-cli <ip> <port>
Onde <ip> é o IP do seu celular e <port> é a porta do seu celular. Essas informações se encontram no aplicativo DroidCam do seu celular, quando aberto.
Se você instalou o utilitário gráfico, procure por DroidCam no menu de aplicativos. Normalmente, ele fica na seção “Multimídia”.

Ao abrir o aplicativo, selecione a opção mais apropriada. Caso você opte pela conexão USB, selecione USB no menu e depois clique em “Connect”. Pode ser que na primeira vez o utilitário falhe, pois será solicitado que você aprove a depuração USB. Aprove e tente conectar novamente.

Para encerrar o serviço e desconectar o seu celular como webcam, clique no botão “Stop”, que o utilitário será encerrado.
Para saber mais detalhes do processo de conexão, consulte a documentação oficial presente no site: //www.dev47apps.com/droidcam/connect/
E assim, concluímos o nosso tutorial. Você viu como é possível conectar o seu celular como webcam no seu Raspberry PI.
Espero que esse tutorial tenha sido útil. A seguir, listamos algumas fontes que me ajudaram a chegar a esse tutorial. Agradeço particularmente a aqueles que ajudaram a resolver o problema em uma issue que eu participei no Github.
Vai comentar? Leia as nossas dicas e nossos Termos de Uso.